Find The Current Version Of Software
As long as you are on version 1.2.1 or higher, you can find the version number displayed on the home screen (figure 1). If no version number listed on the home screen, your system is now on version 1.2.0 or lower.

(figure 1)
Steps To Download
1) Download the updates on a PC with internet connection, then transfer the file via USB to Nexus master system (Tablet / Android Box).
2) Here you will find the latest and previous versions of the software updates.
3) See the [RELEASE NOTE] for all improvements and resolved issues. Select the version which you want to upgrade.
4) A pop-up window will appear (figure 2), click [DOWNLOAD] and save the file to an USB thumb drive
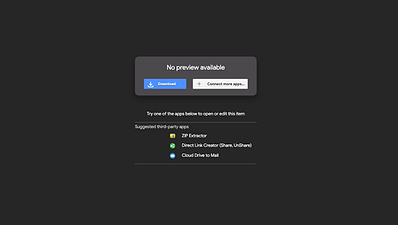
(figure 2)
Steps To Install
1) Plug the USB thumb drive to your Nexus master system (Tablet / Android Box)
2) Find the USB drive on the top edge of the screen (figure 3)

(figure 3)
3) Select Files (or other File explorer/browser/APK installer depending on your Android OS) (figure 4)

(figure 4)
4) Look for the downloaded installation file, for instance Nexus_v1_32.apk then tap on it (figure 5)

(figure 5)
5) Tap CONTINUE (figure 6)

(figure 6)
6) Tap on INSTALL to upgrade Nexus to newer version (figure 7)

(figure 7)
7) Installation in progress (figure 8)

(figure 8)
8) Update completed (figure 9)

(figure 9)
9) To see if you successfully downloaded and installed an update, you can check the version number on the home screen again. The version number after the update should be the same as indicted at the installation package name (figure 10)

(figure 10)
10) Trigger an alarm to ensure the system is working properly
HOW TO UPGRADE REMOTE DISPLAY ?
.png)
.png)
Each version of remote display software is compatible with a specific version of the Nexus master system. When you've finished upgrading the Nexus master system, please make sure the remote display software version is compatible with the newly upgraded master system.
Find The Current Version Of Software
1) The software version number displayed on the home screen (figure 1).

(figure 1)
Steps To Download
1) Download the updates on a PC with internet connection, then transfer the file via USB to remote display panels (Tablet / Android Box).
2) Here you will find the latest version of the software updates.
3) See the [RELEASE NOTE] for the version compatibility matrix. Select the version which you want to upgrade.
4) Click the button to download the updates for your remote display panel(s).
5) A pop-up window will appear (figure 2), click [DOWNLOAD] and save the file to an USB thumb drive
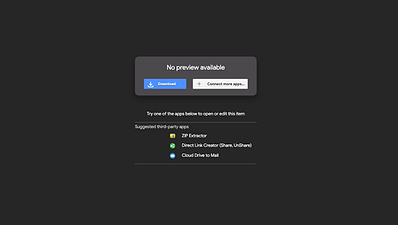
(figure 2)
Steps To Install
Follows exactly the same procedures as per the master system upgrade
1) Plug the USB thumb drive to your remote display panel (Tablet / Android Box)
2) Find the USB drive on the top edge of the screen (figure 3)

(figure 3)
3) Select Files (or other File explorer/browser/APK installer depending on your Android OS) (figure 4)

(figure 4)
4) Look for the downloaded installation file, for instance nexus_remote_display_v1_20.apk then tap on it (figure 5)

(figure 5)
5) Tap CONTINUE (figure 6)

(figure 6)
6) Tap on INSTALL to upgrade the remote display panel to newer version (figure 7)

(figure 7)
7) Installation in progress (figure 8)

(figure 8)
8) Update completed (figure 9)

(figure 9)
9) To see if you successfully downloaded and installed an update, you can check the version number on the home screen (figure 10) again. The version number after the update should be the same as indicted at the installation package name

(figure 10)
.png)